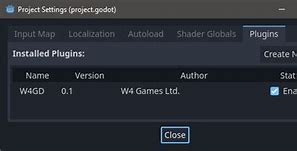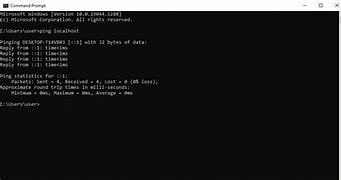
Cài đặt và chạy XAMPP trên máy tính của bạn:
Chạy trình cài đặt XAMPP và làm theo hướng dẫn cài đặt bằng cài đặt mặc định. Nếu bạn thấy cửa sổ bật lên cho biết phần mềm chống vi-rút của bạn có thể ảnh hưởng đến quá trình cài đặt, hãy nhấp vào Có để tiếp tục
Sau khi cài đặt XAMPP, hãy chạy ứng dụng và định cấu hình môi trường. Trong bảng điều khiển XAMPP, hãy khởi động các mô-đun Apache và MySQL để thực hiện cài đặt máy chủ cục bộ WordPress.
Sau khi máy chủ hoạt động, bước tiếp theo là cài đặt WordPress. Tải xuống phiên bản WordPress mới nhất, sau đó giải nén tệp ZIP.
Điều hướng đến thư mục XAMPP của bạn trong ổ C (C:\xampp) và tìm thư mục htdocs. Tải lên các tệp WordPress đã giải nén ở đó. Chúng tôi khuyên bạn nên đổi tên thư mục mới bằng tên trang web của bạn để giúp việc phát triển web trên máy chủ XAMPP dễ dàng hơn.
Buat Tabel pada Database
Database yang sudah dibuat masih kosong, jadi sekarang kita perlu membuat tabel database untuk menyimpan data. Klik pada database yang sudah kamu buat, lalu pilih opsi untuk membuat tabel baru. Masukkan nama tabel di kolom yang disediakan, serta jumlah kolom sesuai kebutuhan data yang akan kamu simpan.
Misalnya, jika kamu ingin membuat tabel untuk pengguna, kamu bisa memasukkan empat kolom, seperti ID, nama, alamat email, dan alamat. Setelah mengisi jumlah kolom, klik “Go”. Pada halaman berikutnya, kamu bisa menuliskan nama tiap kolom serta menentukan tipe datanya.
Ada beberapa tipe data yang umum digunakan:
Pilih tipe data yang sesuai dengan kolom yang kamu buat, lalu klik “Save” untuk menyimpan tabel.
Apa Itu Database MySQL di localhost/phpMyAdmin – XAMPP?
Sudah membaca panduan cara membuat database MySQL di localhost/phpMyAdmin dengan XAMPP tapi masih bingung? Mungkin kamu belum familiar dengan istilahnya. Yuk, perhatikan ulasan berikut untuk mengetahui arti maupun fungsi dari istilah-istilah yang disebutkan ini.
MySQL adalah server database yang umum digunakan untuk mengelola data dalam jumlah besar. Server ini menggunakan bahasa SQL (Structured Query Language) untuk berkomunikasi dengan database.
Keunggulannya, MySQL bersifat open source, yang artinya kamu bisa menggunakannya secara gratis dan bebas modifikasi. Namun, perlu kamu tahu, MySQL hanya mendukung sistem operasi Windows dan Linux. Untuk memudahkan pengelolaan database, kamu bisa menggunakan phpMyAdmin sebagai antarmukanya.
Localhost adalah istilah yang merujuk pada server lokal yang berjalan di komputer kamu sendiri. Tapi, localhost nggak bisa berfungsi tanpa bantuan web server yang aktif. Oleh karena itu, localhost memerlukan bantuan dari XAMPP, sebagai web servernya.
phpMyAdmin adalah aplikasi berbasis web yang memudahkan kamu mengelola database MySQL. Tanpa perlu mengetikkan perintah SQL secara manual, phpMyAdmin memungkinkan kamu untuk membuat, menghapus, dan mengelola database hanya dengan beberapa klik saja. Tentu saja ini akan sangat memudahkan cara membuat database MySQL di localhost/phpMyAdmin, bukan?
Buat Database di PhpMyAdmin
Langkah selanjutnya adalah membuat database di PhpMyAdmin. Caranya buka browser kamu, lalu ketik localhost/phpmyadmin.
Lalu Klik teks “baru” atau “new” yang ada di kiri atas.
Kemudian beri nama database kamu. Di sini, saya kasih nama db_wordpress dan klik tombol “buat”
Cara Membuat Database MySQL di phpMyAdmin dengan XAMPP
Kita akan belajar cara membuat database MySQL di localhost menggunakan phpMyAdmin dengan bantuan XAMPP. Langkah-langkah yang dijelaskan berikut ini mudah diikuti, bahkan untuk kamu yang baru memulai.
Langkah pertama adalah mengunduh dan menginstal XAMPP. Kamu bisa mengunduhnya dari situs resmi XAMPP di apachefriends.org.
Setelah membuka situs, cari opsi “Download” di bagian atas halaman dan pilih versi XAMPP yang sesuai dengan sistem operasi perangkatmu. Jangan khawatir, XAMPP tersedia untuk berbagai platform seperti Windows, macOS, dan Linux.
Setelah file installer diunduh, temukan di File Explorer dan klik dua kali untuk memulai proses instalasi. Ikuti instruksi yang muncul di layar sampai XAMPP terpasang dengan sempurna di perangkatmu.
Setelah XAMPP berhasil diinstal, saatnya menjalankan aplikasi ini. XAMPP menyediakan beberapa module penting, seperti Apache, MySQL, Tomcat, Mercury, dan FileZilla. Namun, untuk membuat database MySQL, kamu cukup menjalankan dua module saja, yaitu Apache sebagai server web dan MySQL sebagai pengelola database.
Buka aplikasi XAMPP dan di samping nama Apache serta MySQL, klik tombol “Start”. Jika kedua module berjalan dengan baik, kamu akan melihat notifikasi “Status change detected: runningâ€� di bagian bawah aplikasi.
Kiểm tra trang web của bạn:
Thế là xong – trang web thử nghiệm tại localhost của bạn hiện đã sẵn sàng. Truy cập http://localhost/foldername/wp-admin và sử dụng thông tin đăng nhập bạn đã tạo ở bước trước để truy cập bảng điều khiển WordPress
Trên đây là một số điều chi tiết về hệ thống WordPress Localhost, mong bài viết trên sẽ giúp bạn dễ dàng sử dụng hệ thống một cách dể dàng hơn. Cảm ơn bạn vì đã tham khảo bài viết.
Cấu hình WordPress trên Localhost:
Cài đặt WordPress trên Localhost
Hoàn tất cài đặt WordPress cục bộ bằng cách truy cập http://localhost/foldername qua trình duyệt của bạn. Đừng quên thay đổi trình giữ chỗ “tên thư mục” bằng tên thư mục bạn đã chọn ở bước thứ ba.
WordPress yêu cầu một danh sách thông tin để xây dựng trang web cục bộ. Điền thông tin cơ sở dữ liệu như sau:
Sau khi hoàn tất, nhấn Gửi -> Chạy cài đặt. Điền thông tin bổ sung cần thiết, như tên trang web và thông tin đăng nhập, rồi nhấp vào nút Cài đặt WordPress.
Hướng dẫn cách cài đặt WordPress trên Localhost :
Cách cài đặt WordPress trên Localhost
Truy cập trang web chính thức của Apache Friends và tải xuống phiên bản phần mềm XAMPP chính xác dựa trên hệ điều hành của bạn.
Sambungkan Situs Web dengan Database
Langkah terakhir adalah menyambungkan website dengan database MySQL yang sudah kamu buat. Untuk melakukannya, kamu perlu membuat script PHP yang berfungsi untuk menghubungkan website dengan database. Di bawah ini contoh script PHP yang bisa kamu gunakan:
Gantilah “nama_database” dengan nama database yang sudah kamu buat. Simpan script tersebut dalam file PHP, misalnya koneksi.php, dan letakkan di dalam folder project website-mu. Jika semua langkah dilakukan dengan benar, website kamu seharusnya sudah terhubung dengan database dan siap digunakan.
Masuk ke localhost/phpMyAdmin
Langkah berikutnya adalah mengakses phpMyAdmin melalui localhost. Caranya cukup sederhana, buka browser di perangkatmu, lalu ketik “localhost/phpmyadmin” di kolom pencarian dan tekan Enter. Tunggu sampai halaman utama phpMyAdmin terbuka.
Di sini, kamu bisa melihat beberapa opsi untuk mengelola database. Di sisi kiri layar, kamu akan menemukan bar yang memuat semua database yang tersedia, sedangkan di sisi kanan, kamu bisa melihat status server dan MySQL secara realtime. Jika phpMyAdmin tidak terbuka, kamu mungkin perlu memeriksa pengaturan XAMPP atau server di perangkatmu.